Download and Install Office 365 on a Mac
The steps in this page describe how to download and install your NSU Student Office 365.
If you need assistance, or encounter any concerns, you can always contact the NSU Help Desk for assistance at: (800) 541-6682, ext 24357.
- Go to sharkmail.nova.edu and if you're not already signed in, select Sign in and sign in with Nova email.
- Click on the 9 "." in top left corner
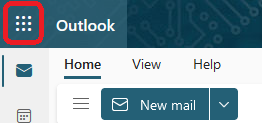
- Click on the Microsoft 365
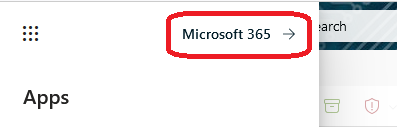
- Select Office 365 apps
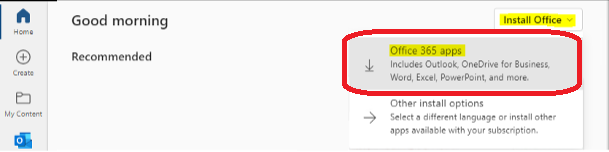
- Once the download has completed, open Finder, go to Downloads, and double-click Microsoft Office installer.pkg file (the name might vary slightly).
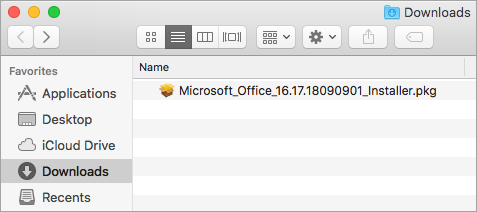 Tip: If you see an error that says the Microsoft Office installer.pkg can't be opened because it is from an unidentified developer, wait 10 seconds and move the downloaded file to your desktop. Hold Control + click the file to launch the installer.
Tip: If you see an error that says the Microsoft Office installer.pkg can't be opened because it is from an unidentified developer, wait 10 seconds and move the downloaded file to your desktop. Hold Control + click the file to launch the installer. - Select Continue to begin the installation process.
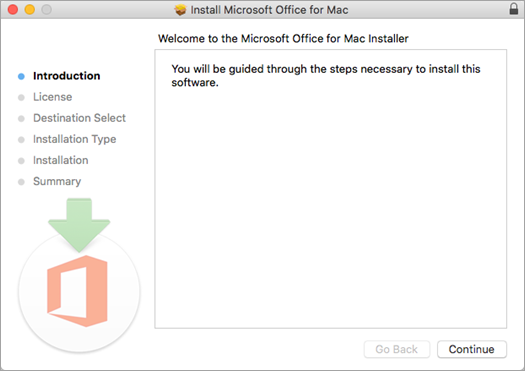
-
Review the software license agreement, and then click Continue.
-
Select Agree to agree to the terms of the software license agreement.
-
Choose how you want to install Microsoft 365 and click Continue.
-
Review the disk space requirements or change your install location, and then click Install.
- Enter your Mac login password, if prompted, and then click Install Software. (This is the password that you use to log in to your Mac.)
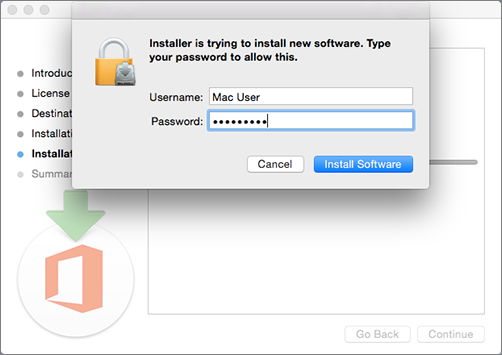
- The software begins to install. Click Close when the installation is finished.
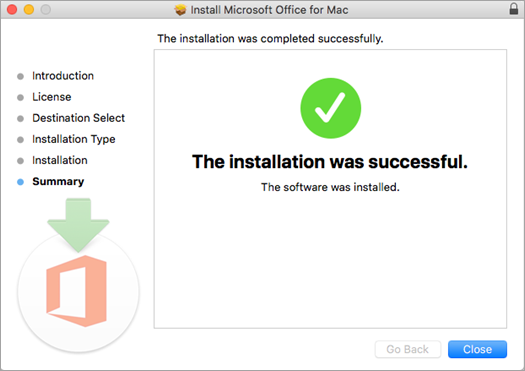
Launch an Microsoft 365 for Mac app and start the activation process
-
Click the Launchpad icon in the Dock to display all of your apps.

- Click the Microsoft Office app icon in the Launchpad to launch.
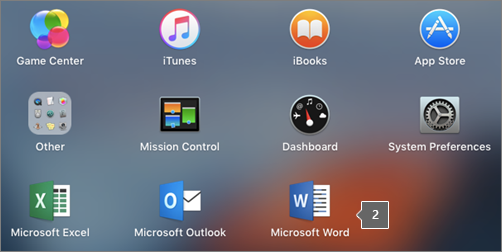
- The What's New window opens automatically when you launch an Office App.
